Exness(エクスネス)では、取引ツールとして世界で最も利用されているMT4とMT5を採用しています。


このページでは、MT4でチャート分析をするための基本的な使い方を分かりやすく解説していきます。
Exness(エクスネス)のチャートの見方や使い方
それでは、MT4の基本的な使い方を見ていきましょう。
チャートの表示方法
MT4のチャートでは、バーチャート、ローソク足チャート、ラインチャートの3種類が用意されています。

表示方法はMT4上部のローソク足のアイコンから変更できます。

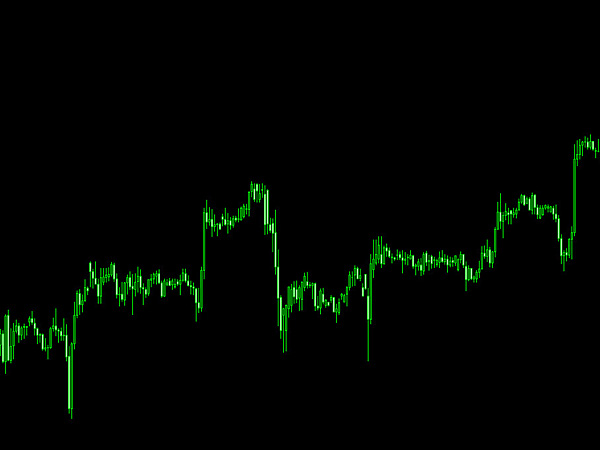
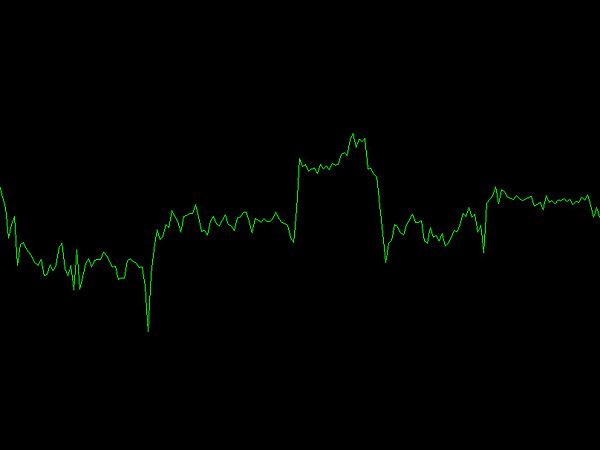
チャートの配色を変更する
Exness(エクスネス)のMT4は、初期状態では背景が黒になっています。
「バックが黒だと目が疲れる」「もう少し明るい色にしたい」という人は、配色を変更しましょう。
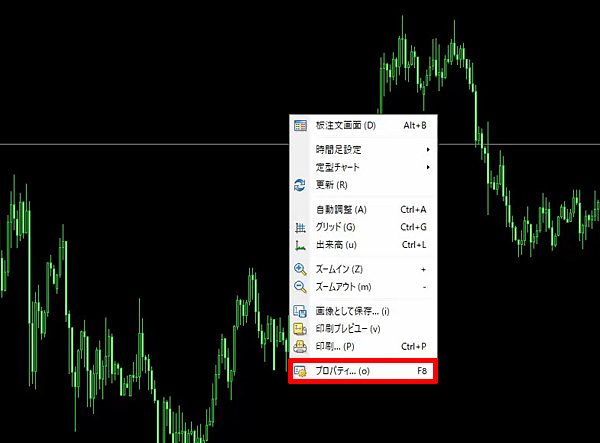
配色を変更する場合は、チャート上で右クリックして「プロパティ」をクリックします。
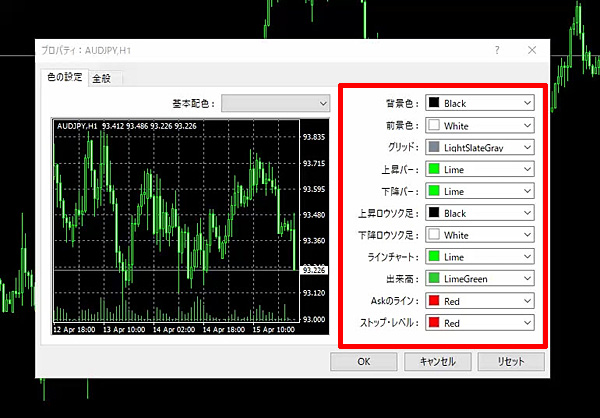
色の設定画面が開きますので、ローソク足や背景、ストップレベルなどを好きな色に変更できます。

また、基本配色がデフォルトで3種類用意されています

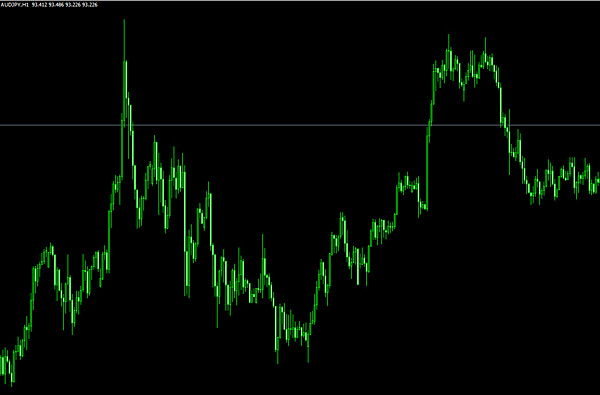
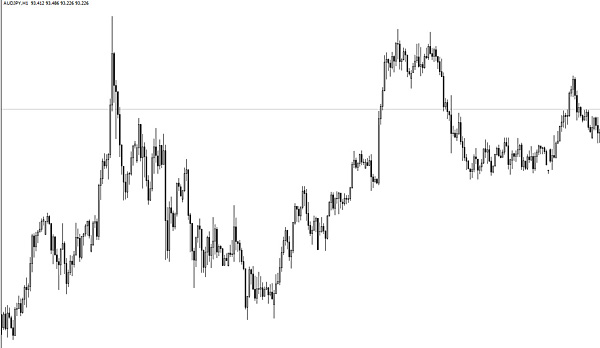
時間足を変更する
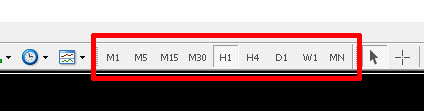
MT4では、下記9種類の時間足が用意されています。
| 時間足のアイコン | 時間足 |
| M1 | 1分足 |
| M5 | 5分足 |
| M15 | 15分足 |
| M30 | 30分足 |
| H1 | 1時間足 |
| K4 | 4時間足 |
| D1 | 日足 |
| W1 | 週足 |
| M1 | 月足 |
チャートを分割表示する
FXでは、複数の通貨ペアを取引したり、1つの通貨ペアで複数時間足を表示させている人が多いと思います。
そのような場合は、チャート分割表示機能を使うと便利です。
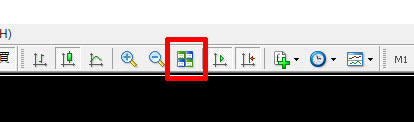
チャートを分割表示させたい時は、MT4上部の分割アイコンをクリックします

すると、開いているチャートの枚数に応じて、整列した状態で分割表示してくれます。
インジケーターを挿入する
チャートを分析するためには、自分に合ったインジケーターを上手に使用しましょう。
Exness(エクスネス)のMT4には、デフォルトで様々なインジケーターがあらかじめ入っています。
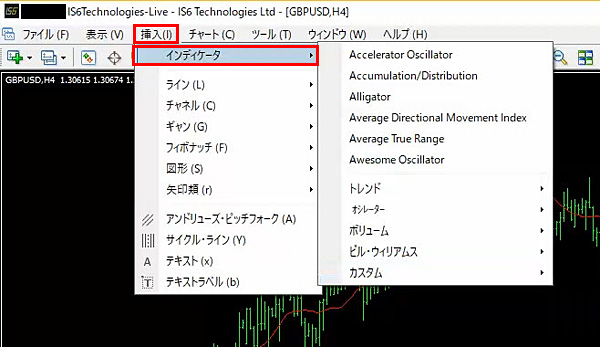
インジケーターを表示させる場合には、MT4上部の「挿入」→「インジケーター」をクリックします。
インジケーターは、「トレンド」「オシレーター」「ボリューム」「ビル・ウィリアム」「カスタム」に分類されています。
テンプレートを変更する
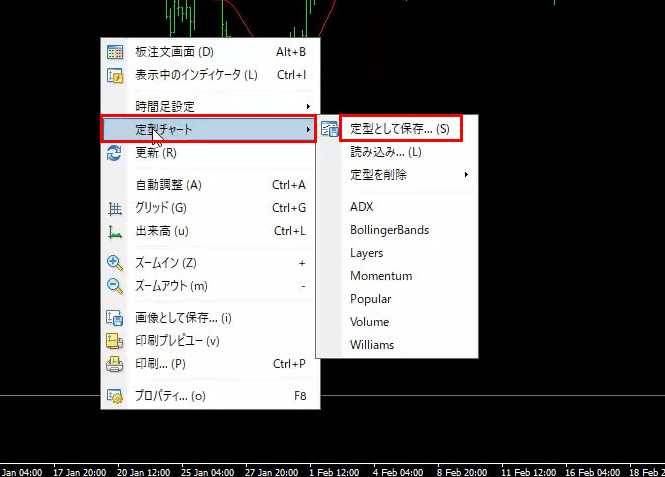
Exness(エクスネス)のMT4では、自分でアレンジしたテンプレートを保存することができます。
チャート分析しやすいテンプレートが完成したら、好きな時に呼び出せるよう保存しておくと便利です。
テンプレートを保存する場合には、チャート上で右クリックし「定型チャート」→「定型として保存」をクリックします。
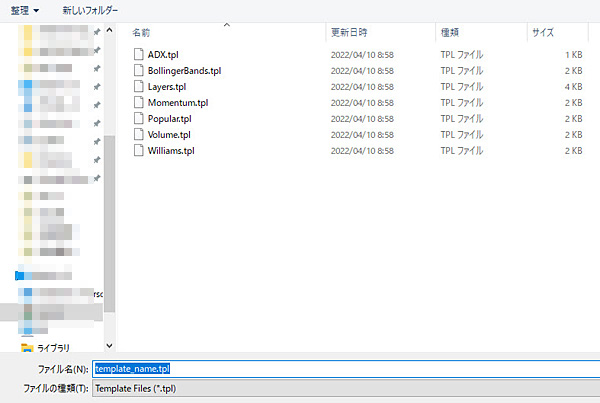
「template」フォルダが開いたら、分かりやすい名前を付けて保存しておきましょう。
各種ツールを使う
MT4には、にはチャートを分析するための様々なツールがデフォルトで入っています。
水平線を引く
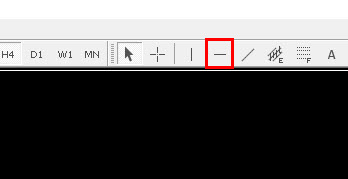
重要な価格帯や節目のラインに水平線を引く場合は、MT4上部の水平線のアイコンをクリックします

次に、任意の場所をクリックすると水平線が表示されます。
チャネルライン

チャネルラインを引く場合は、MT4上部のチャネルラインのアイコンをクリックします。

次に、ラインを引きたい任意の2ヶ所を選択すると、自動的に角度調整されたラインが反対側に描写されます。
ラインの位置を変更する場合には、最初に引いたラインをダブルクリックし白い丸印を動かして調整しましょう。
フィボナッチリトレースメントを引く
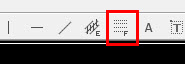
押し目買いや戻り売りを狙う場合には、フィボナッチリトレースメントを使う人が多いかと思います。
フィボナッチリトレースメントを引く場合には、MT4上部のアイコンをクリックします。

次に、始点をクリックしそのままドラッグするとラインが描写されます。
始点と終点を変更する場合は、ダブルクリックすると白い丸印が表示されるのでドラッグして位置を調整します。
ツールを追加する

ツールバーにデフォルトで表示されているもの以外のツールを使いたい場合は、ツールバーの上で右クリック→「カスタマイズ」をクリックします
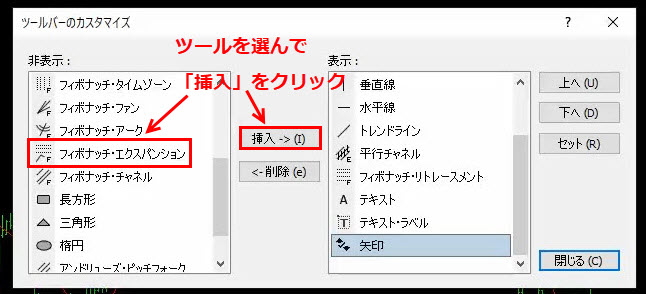
このようなカスタマイズ画面が開くので、表示させたいツールを選択し「挿入」をクリックします。
ここでは「フィボナッチ・エクスパンション」を挿入してみましょう。
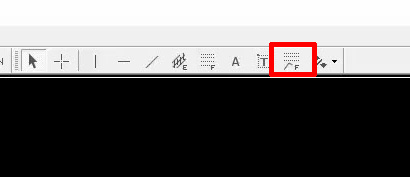
すると、このようにツールバーに固定表示されます。
Exness(エクスネス)のチャートまとめ
今回は、Exness(エクスネス)の取引で利用するMT4のチャート画面やツールなどの基本的な使い方を解説しました。
MT5の使い方も、基本的には同じです。











